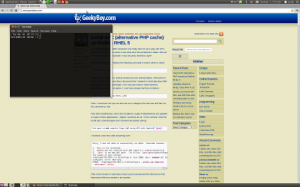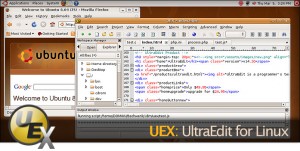After attending php|tek 2009 I decided it was finally time for me to play with APC, and at least install it on a server to see what all of the excitement is about. After all, if it is good enough for Facebook it must be pretty beneficial, right?
According to the documentation the following command is what it takes to install:
pecl install apc
However, then I tried this I quickly received an error stating “phpize: command not found”. So after a little searching I discovered that I needed to install php-devel.i386 to enable pear to install packages. (You may also need to install autoconf, automake and libtool to do phpize. I must have already had them installed.)
sudo yum install php-devel.i386
Note: I used sudo, but you can also use su to change to the root user and then run the command as root.
Now after installing that, which also installed a couple of dependencies and updated a couple of other applications, I figured I would be all set. To the contrary I tried the install apc command again and I received one prompt asking:
Use apxs to set compile flags (if using APC with Apache)? [yes]:
I received a new error after answering “yes” :
Sorry, I was not able to successfully run APXS. Possible reasons:
1. Perl is not installed;
2. Apache was not compiled with DSO support (--enable-module=so);
3. 'apxs' is not in your path. Try to use --with-apxs=/path/to/apxs
The output of apxs follows
/tmp/tmpArfGXr/APC-3.0.10/configure: line 3196: apxs: command not found
configure: error: Aborting
ERROR: `/tmp/tmpArfGXr/APC-3.0.10/configure --enable-apc-mmap=yes
--with-apxs' failed
After a few minutes of searching I found a post somewhere that informed me that httpd-devel.i386 also needed to be installed.
sudo yum install httpd-devel.i386
Once the package installed, along with a few more dependencies and updates, I was then ready to try again. This time all went well, and APC was installed.
One final step was to activate it in the php.ini file. I added the following:
extension=apc.so
apc.enabled = On
Next I was ready to restart Apache and see APC in action:
sudo /etc/init.d/httpd restart
After creating a quick phpinfo() call I could now see that the APC module was indeed active. Once I copied the apc.php file that comes with the APC install files into a web accessible directory (preferably password protected) I was clearly able to see stats associated with APC.
There is much more you can do with APC settings, etc. However, that is another story for another time. Here are a couple of links to help get you started though.
C7y Tutorial
Pecl page